- Apple uses a variety of methods to protect your security and privacy when you use your iPhone or iPad. Verifying the authenticity of your mail server’s SSL certificate is one of these security measures. The error message “Cannot Verify Server Identity” will appear if it is mismatched or inaccurate.
- An unstable network connection
- Configuration errors
- App malfunctions
- There’s an issue with your mail server.
- Problems with your iOS device
- Let’s look at how to troubleshoot and effectively fix the issue with your iPhone or iPad so you can get back to your emails. Simply follow the instructions described below.
- First, push and immediately release the volume up button,
- swiftly press and release the volume down button,
- and hold down the Side button until the Apple logo appears on the screen.
- After this followed, switch on your phone again by pressing and holding on the Side button.
- The Mail app will most likely throw this error if your internet connection is poor. Make sure your iPhone and iPad are linked to a reliable Wi-Fi or cellular data network.
- Go to your iOS device’s Settings menu.
- Access General.
- Choose the Reset option.
- Tap Reset network settings.
- Enter your security code.
- Confirm the reset.
- You may set iPhone to use the date and time provided by the network. This is how you do it.
- Navigate to General in the Settings app on your iPhone.
- Toggle the switch next to Set Automatically on the Date & Time screen.
- Open the Outlook Mail Client on your iPhone or iPad.
- Tap the Gear icon.
- Go to the Settings tab.
- Select either Mail or Calendar.
- Look for Notifications.
- Disable notifications.
- You may also access the settings on your iPhone or iPad.
- Click on Notifications.
- Search for Outlook.
- Turn off notifications.
- On your iPhone or iPad, open the Settings app.
- To access Mail, scroll down the screen.
- Then select the Accounts tab.
- On this screen, select Email (if you’ve added more than one email account, you’ll see a list of them on your device screen), and then select the account that has the server issue.
- Click on the Account email ID name once again.
- Now select the Advanced option.
- Please switch the toggle Off/white Use SSL in the Incoming Settings section.
- Return to Account and tap the Done button in the top-right corner to save your changes.
- It’s similar to replacing a defective app on your iPhone or iPad. You can try adding the affected email account again after removing it.
- Open the Options menu.
- Select Accounts & Passwords.
- Navigate to Accounts.
- Choose the erroneous email account.
- Click Delete Account at the bottom.
- Click Delete from My iPhone to confirm your action.
- You can re-add the email account after uninstalling it.
- To get started, go to the main Settings menu.
- Open Accounts & Passwords.
- Select Add Account.
- Select a mail service provider.
- Fill up your email address and other detail
- Open your iPhone or iPad’s Settings menu.
- Choose General.
- Select Update Software.
- Select Install and Download.
- Select Install.
- If none of the above alternatives worked, contact your email service provider’s Customer Support.
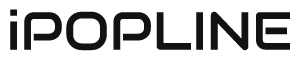
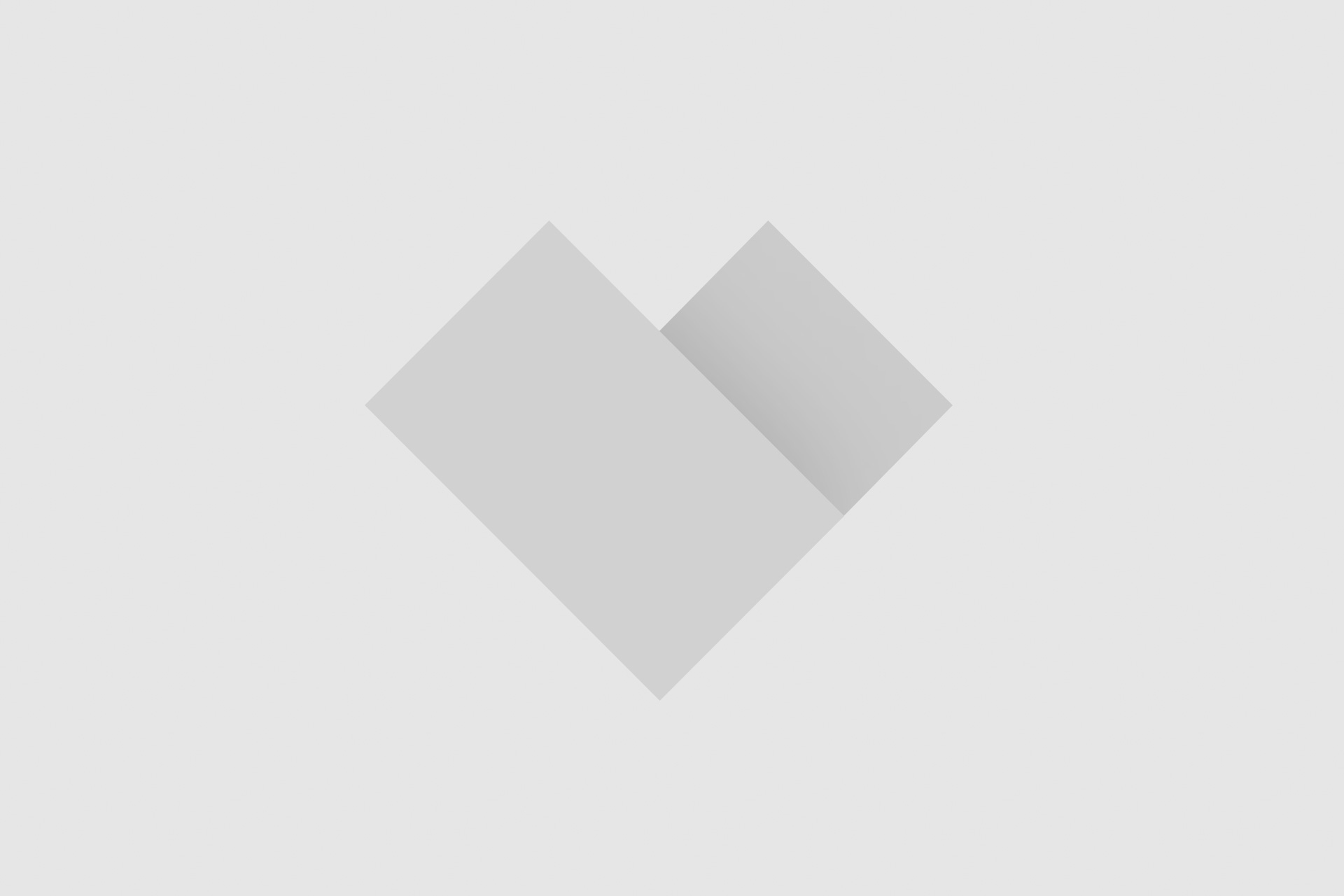


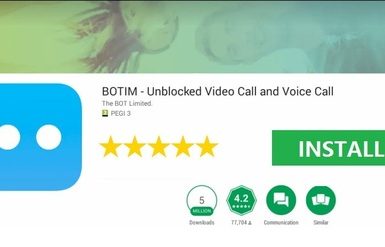









Add comment