- There are various reasons why your Apple Pencil isn’t operating as it does now; most of them are simple to solve. Several ways for solving the error with your Apple Pencil on an iPad tablet are listed below.
- You may miss the Apple Pencil’s battery level on occasion. Check to see if your Apple Pencil has enough battery life.
- To access the lightning connector on your Apple Pencil, remove the cap.
- Connect the lightning connector to the charging port on your iPad to charge the Apple Pencil.
- A USB power adapter can also be used to charge the pencil charging adaptor.
- Look on the side of your iPad, just below the volume controls, for a magnetic connector. Put your Apple Pencil in this slot.
- Open the Options menu.
- Navigate to Bluetooth.
- Toggle the button to the Off position.
- Allow a few moments to pass.
- Then turn the switch to On.
- Try again using your Apple Pencil.
- The Bluetooth icon can also be found on the main menu.
- Press it to turn it off, then tap it again to turn it back on.
- Check if your Apple Pencil’s nib is loose.
- Try again after twisting the tip to keep it in place.
- You can replace it if it stops working.
- The first step is to make sure your iPad and Apple Pencil are compatible. The Apple Pencil is available in two versions, each of which is compatible with different iPad devices.
- Apple Pencil: iPad (6th, 7th, 8th, and 9th generation), iPad Air (3rd generation), iPad mini
- (5th generation), iPad Pro 12.9-inch (1st and 2nd generation), iPad Pro 10.5-inch, iPad Pro 9.7-inch
- Apple Pencil 2: iPad Pro 12.9-inch (3rd, 4th and 5th generation), iPad Pro 11-inch (1st, 2nd and 3rd generation), iPad Air (4th generation), and iPad mini (6th generation)
- Open the Settings menu of your iPad.
- Choose Bluetooth.
- Go to My Devices and select the letter I next to Apple Pencil.
- Select Forget This Device.
- Reconnect your Apple Pencil now.
- Connect your Apple Pencil to your iPad or set it aside.
- Press and hold the Pair button.
- It’s not always your Apple Pencil that’s having issues; sometimes it’s your iPad. If you’re still having issues after charging your Pencil, try rebooting your tablet. Follow these instructions to perform a “hard reset”:
- Hold down the power and home buttons at the same time.
- When the Apple logo appears, release both buttons.
- The volume up button should be pressed and released.
- Toggle the volume down button on and off.
- Hold down the power button for a few seconds.
- When the Apple logo appears, release the button.
- If nothing happens, you can take your Apple Pencil and iPad to any Apple Store to be tested for any hardware or software concerns.
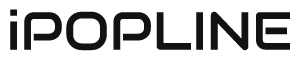
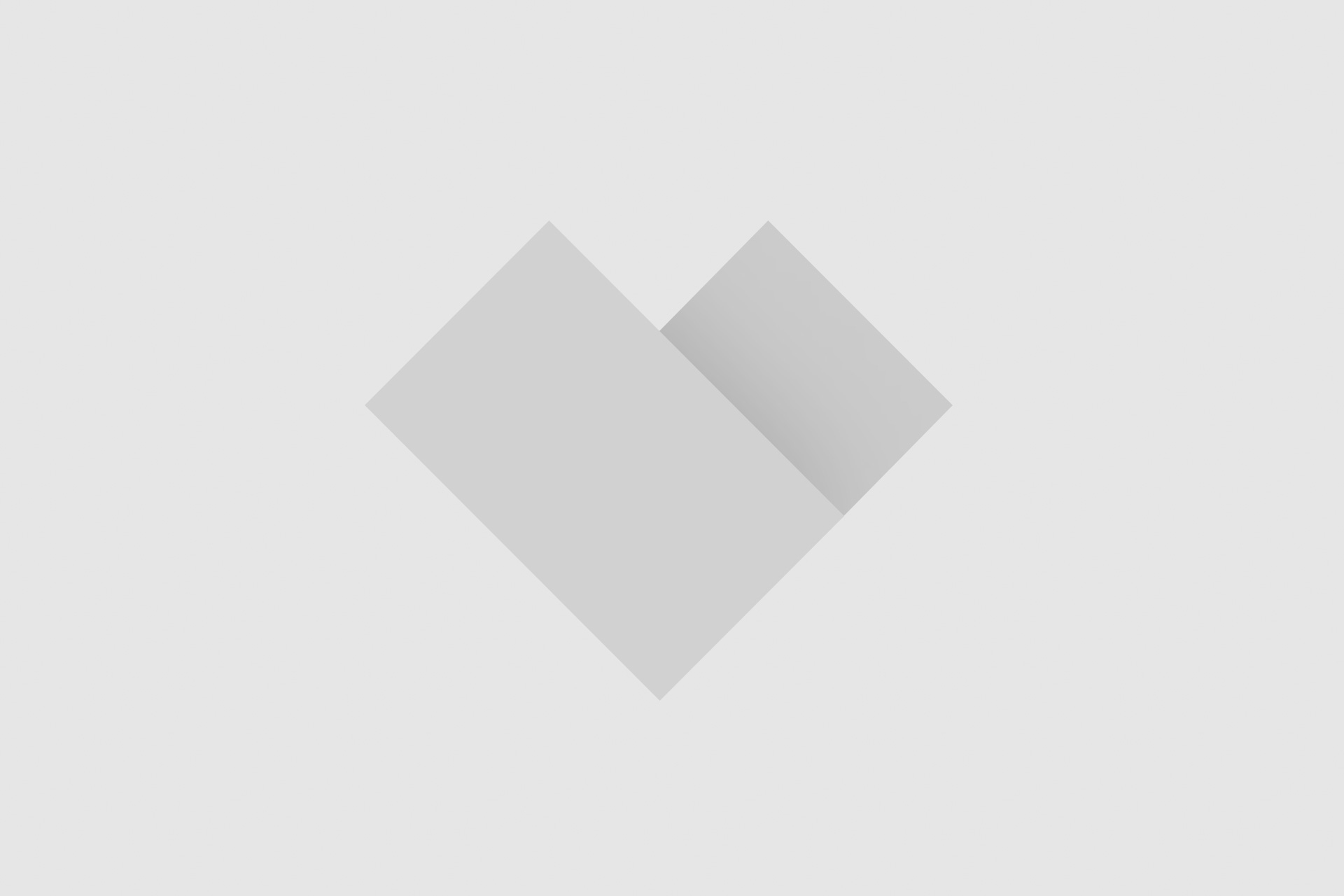









Add comment