- If there is a server connection problem as a result of a bad request, an error will appear. It signifies that you may have typed in an invalid internet address, viewed a corrupted page, or reload the web browser.
- “Google 400. That’s an error. Your client has issued a malformed or illegal request. That’s all we know.”
- 400 Bad Request
- Bad Request – Invalid URL
- Bad Request: Error 400
- HTTP Error 400 – Bad Request
- HTTP Error 400. The request hostname is invalid.
- This YouTube error is not a cause for worry because it can be resolved with a few simple steps. Simply follow the instructions outlined below.
- Open the Settings app on your Android device or smart TV.
- Navigate to Apps and go to System apps for various smart TVs.
- Choose YouTube.
- Go to the storage area.
- Click the Clear Data and Clear Cache option.
- Click the menu symbol to delete your browser’s cache.
- Navigate to More Tools.
- Choose Clear browsing data.
- Select All Time as the Time Range.
- Select the boxes for Cookies, Cache, and Browsing Data.
- Click the Clear Data option.
- Relaunch your browser.
- Tap your profile photo in the YouTube app.
- Choose a name for your profile.
- Navigate to Managed Services.
- Choose the account whose name you want to delete.
- Tap the Remove button.
- Now, Sign in to YouTube.
- To gain access to YouTube, choose a trusted VPN service provider. Oftentimes, server connectivity problems, such as error code 400, can be quickly resolved by connecting to a VPN server, which will offer your device a new IP address.
- Enter chrome:/extensions into your Google Chrome browser.
- Examine your browser’s installed extensions and disable any suspicious add-ons that may be causing the problem.
- Open the Menu option in Firefox browsers.
- Select Add-ons option.
- Disable some browsers add-ons.
- Uninstall YouTube App upgrades to reset to the original version. After that, all of your YouTube videos will play regularly.
- Go to Settings
- Select Apps menu
- Then, choose the All Applications menu
- After, select YouTube.
- And tap the Uninstall Updates button.
- If reloading and refreshing the YouTube website and app fail, try restarting your Android phone or tablet, Windows PC, or smart TV. You can also reboot your entire system, including your router and modem. You can then re-establish your connection.
- You may try to reload the video and see whether it loads. You might also try refreshing the YouTube page. If it still doesn’t work, return to YouTube’s homepage and reload the video from there. If you’re using the Android app, close it and relaunch it.
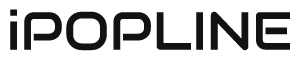
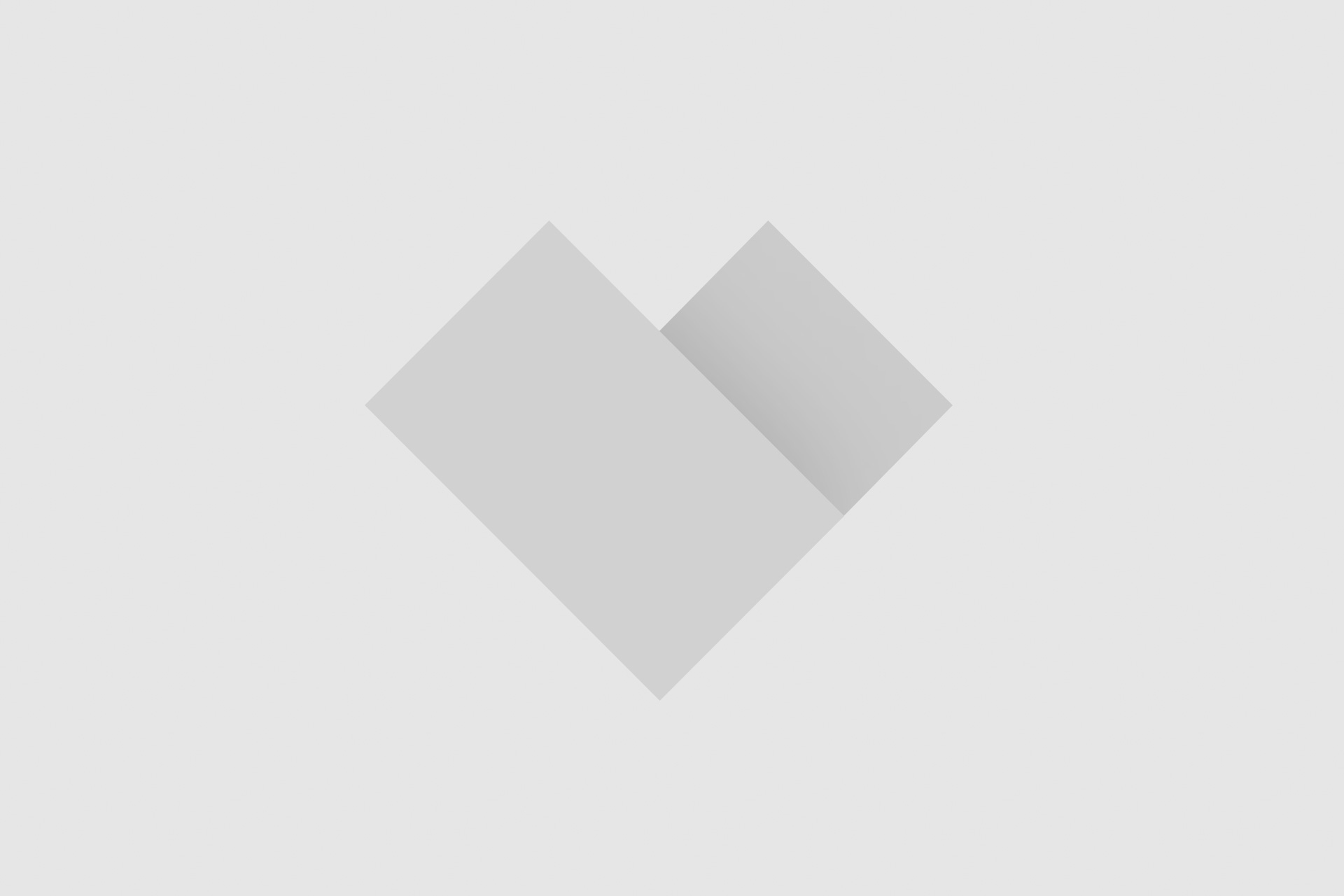












Add comment