- The presence of the Roblox error code 523 indicates a server-related issue. When connecting servers that have not accepted their requests, users frequently experience this problem. In other cases, users are barred from accessing the server when the privacy settings are changed to Private.
- “Join Error – The status of the game has changed, and you no longer have access, Error Code: 523.”
- This error can happen for a variety of causes, some of which are described below.
- Adblocker
- Blocking firewall
- Internet connection disruption
- Beta version of the game Roblox
- Below are all the possible fixes for this particular error code that you can try, along with their step-by-step instructions. To enjoy playing on the Roblox app once more, just check out and follow the steps listed below.
- Tap the More button at the bottom of the screen to log out of your iOS app.
- Choose Settings.
- Click Log Out.
- To confirm, tap Log Out once more.
- Tap the More button at the bottom of the screen to log out of your Android app.
- In the top right corner, tap the arrow icon.
- Select Log out from the menu.
- Power cycling can help restore your connection because it might be a network issue.
- Shut off the device you use to play Roblox.
- If necessary, unplug it together with your modem and router.
- Before plugging them back in, wait at least a minute.
- Turn on your device and establish a network connection.
- Check to see whether the problem still exists after relaunching the Roblox app.
- While you search for solutions to address the root of the issue, you can try playing Roblox on another device if you have one. By doing so, you may also determine whether the issue simply affects your device or affects all of your devices.
- Click the More button or the three-dot icon on your browser.
- Select Advanced.
- Select the Reset Settings.
- Select Restore default settings by clicking.
- Launch your browser again.
- Open your computer’s Control Panel.
- Access Windows Security.
- Adjust the network protection and firewall settings.
- To pass through the firewall, click Allow an app.
- Select Change settings.
- Look for Roblox and choose the Private and Public checkboxes.
- Choose the OK option.
- By using the search bar in the lower-left corner of your computer or the Win + R key, you can access the Run box.
- Enter %localappdata% \Roblox\logs in the Run dialog box at this point.
- The Roblox app’s temporary file caches will be opened as a result.
- Now select all files using Ctrl + A, this will select all the files in the current folder.
- Hit the Delete key to remove these files. The files will then be transferred to the Recycle Bin. (From there, you can also delete.)
- Open the Run Dialog Box now and type the following command: %USERPROFILE% \AppData\LocalLow\RbxLogs
- The Roblox Logs folder will open as a result. Delete every file as before.
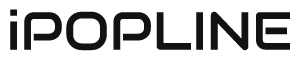
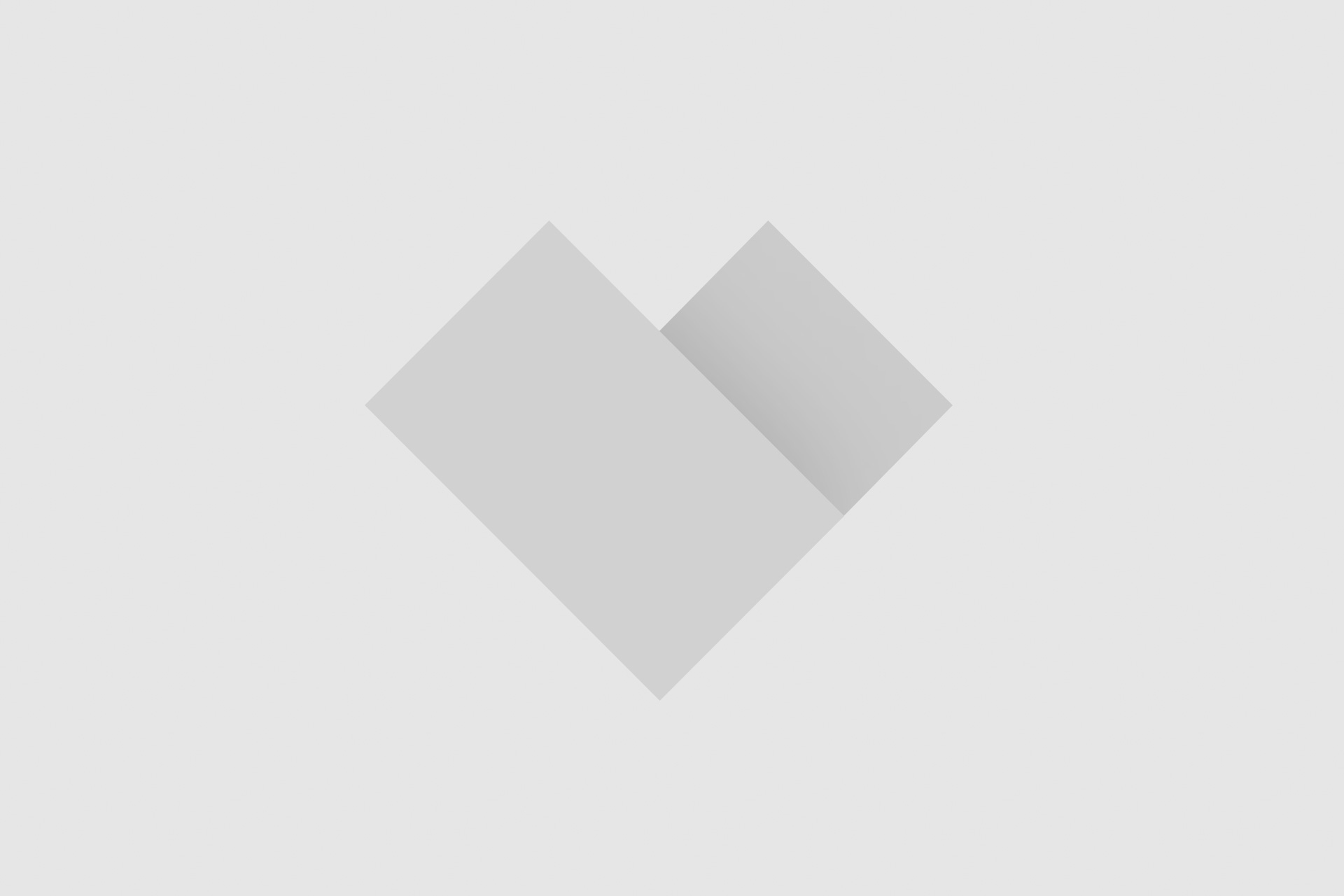

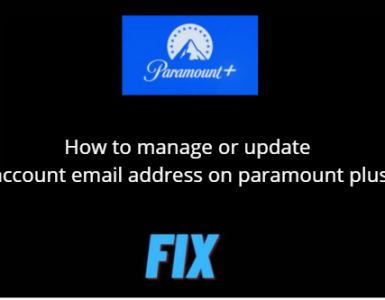









Add comment