Sony PlayStation 5 is a game console that will never let its users down by providing top-notch service. They have included 4K and HDR support, which allows users to improve their video quality and experience their game more fully. You may improve your gaming experience and have more fun by adjusting the screen resolution on your PS5.
Do you want to understand all about this new support? You will surely receive the ideal gaming experience with excellent quality settings and reliable performance if you understand how to enable and change your visual output settings on the PS5 console and customize them based on your preferences. Read on to learn more about 4K and HDR support, as well as how to enable it on your PS5 and various 4K TVs.
WHAT IS 4K?
- 4K resolution is nearly four times that of normal definition (1080p HD). Though all PS5 consoles support 4K and HDR, the image quality will vary depending on your home entertainment setup.
WHAT IS HDR?
- The term HDR stands for High Dynamic Range. In comparison to the Standard Dynamic Range or SDR, it is a video output setting that allows you to select a higher contrast on your video quality. In your games, you can employ more brightness and a wider color range. There are more vibrant colors, higher picture quality, more highlights, and more detailed images.
HOW TO ACTIVATE THE 4K HDR SUPPORT ON SONY PS5 GAME CONSOLE PLAYBACK SETTINGS
- If you want to play games in HDR quality on your PS5, enabling the setting is simple. Follow these steps to do it:
- Go to the Settings menu on your PlayStation 5.
- Go to Video and Screen.
- Choose a video output.
- Select HDR and turn it on.
- If you change your mind, simply reverse the instructions above to disable HDR.
HOW TO ACTIVATE THE PS5 HDR ON DIFFERENT 4K SMART TVS
- To use it, you must first check its compatibility, and there is a quick way to see if your TV is capable of displaying HDR content when connected to your PS5. This is how:
- Switch on your PS5.
- Select Settings.
- Choose between Screen and Video.
- Choose the Video Output Information option.
- Make sure HDR is switched on.
Enable HDR on PS5 for Samsung 4K TVs:
- Open Source/Home.
- Choose the HDMI port to which your PS5 is connected.
- Change the settings.
- Go to the Quick Settings menu.
- Activate Game Mode
Alternatively:
- Select Settings.
- Choose an image.
- Choose Picture Mode or Expert Settings.
- Go to HDMI Color UHD.
- For the required HDMI ports, turn on HDMI UHD Color.
Enable HDR on PS5 for LG 4K TVs:
- On your remote, press the Settings button.
- To go to All Settings, scroll down.
- Go to the General tab.
- Choose ULTRA HD Deep Color HDMI.
- Turn on the feature on the HDMI ports you want.
Enable HDR on PS5 for VIZIO 55-inch OLED 4K TV
- Launch the SmartCast app.
- Choose Settings.
- Select Inputs now.
- Select HDMI Color Subsampling.
- You can now enable HDR on the HDMI ports you want to use.
Enable HDR on PS5 for Sony Bravia 4K TVs
- To access the menu, press the home button.
- Scroll down to the Settings section.
- Choose your external inputs.
- Decide on an HDMI signal format.
- This is set to Standard Format by default.
- Change the format of your signal to Enhanced.
Enable HDR on PS5 for Panasonic 4K TVs
- On your remote, press the Menu button.
- Navigate to the Main Menu’s Setup tab.
- Select the HDMI HDR option.
- Select the HDMI port to which your PS5 is connected.
- Change to ON.
Enable HDR on PS5 for Philips 4K TVs
- On the remote, press the Menu button.
- Select Setup.
- Go to the TV Settings menu.
- Select the installation option.
- Choose Preferences.
- Choose HDMI mode.
- Select the HDMI port to which your PS5 is connected.
- From Legacy, change to Normal.
HOW TO CHANGE OR ADJUST HDR SETTINGS ON PLAYSTATION 5 DEVICE
- Users can also change the transfer rate of their 4K HD video in the video output settings. You can enable HDR and change the HDR rendering or fine brightness setting if you desire the HDR experience. With a few adjustments here and there, you can get it to start working properly. You may control the brightness and rendering of your HDR video by using the HDR settings. The instructions below will show you how to adjust the settings.
- Open the PlayStation5 device’s Settings menu.
- Choose between Screen and Video.
- Go to the Video Output section.
- Select Adjust HDR.
Conclusion: With the information provided above, you may now adjust the picture and video quality on your PS5 gaming console to improve your gaming experience.
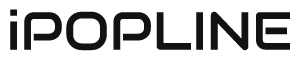
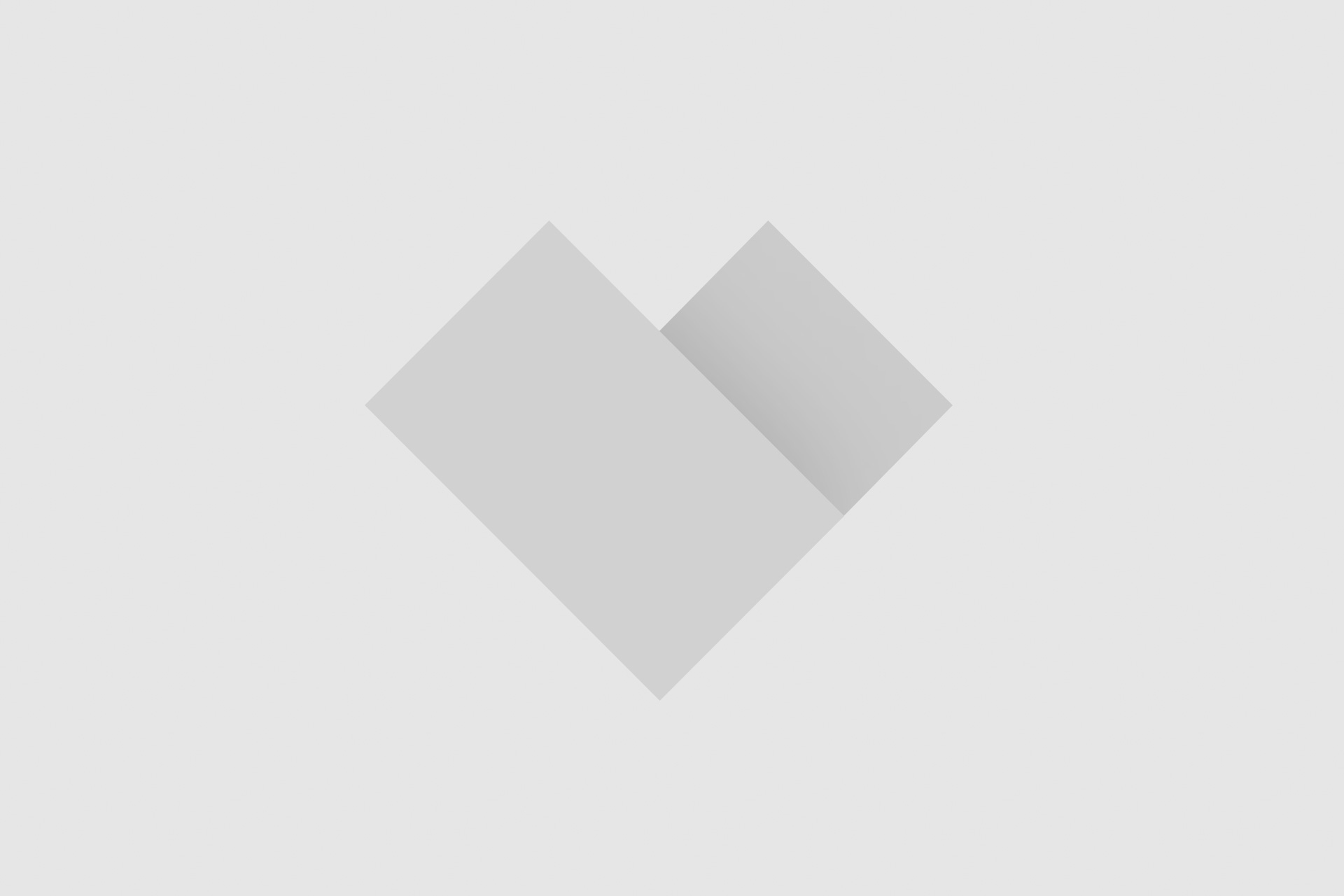









Add comment