- This problem commonly displays on the Mozilla Firefox desktop browser and prevents you from playing or loading YouTube videos.
- The problem occurred for a variety of reasons, and the issue is visible on YouTube.
- It could be an issue with your network connection.
- There could be issues with your browser or YouTube website.
- If you experience this issue on a YouTube video, don’t stress since we have a different solution for you. Simply follow the instructions below.
- Power off your device and stop all running apps.
- Disconnect your modem and router.
- Allow at least one minute before plugging them back in and reconnecting to the Internet.
- Restart your device and reopen YouTube.
- Go to your browser’s History or More Tools menu.
- Click the Clear Recent History or Clear Browsing Data options
- Then select the Browser cache and cookies options.
- Now, tap the Clear Data button.
- Close your web browser and quit YouTube.
- Wait a few minutes before restarting your computer or mobile device’s browser.
- Now, open YouTube and watch a video.
- As previously stated, the issue arises on users of the Mozilla Firefox browser. So, if you have another web browser installed on your devices, you might try switching to it and relaunching YouTube.
- Google Chrome
- Microsoft Edge
- Apple Safari
- Opera
- Brave.
- Start the Command Prompt on your Windows 10/11 computer.
- Use Command Prompt with administrative access.
- Enter the following command: ipconfig/flushdns.
- Try relaunching YouTube.
- Go to the Settings menu on your Windows 10/11 computer.
- Choose Network & Settings.
- Navigate to Network Connections.
- Select Change Adapter Options
- locate your network connection.
- Select Properties from the context menu by right-clicking on it.
- Choose Internet Protocol Version 4 (TCP/IPv4).
- Select Properties.
- Navigate and use the DNS server addresses listed below.
- Change the DNS servers to 8.8.8.8
- For the Preferred DNS Server
- and 8.8.4.4 for the Alternate DNS Server.
- Click the OK button.
- You can also try using a reliable and secure VPN server to get around this type of YouTube playback problem. Try searching online for a list of VPNs and selecting the most trusted one to begin streaming YouTube.
- Stream any YouTube video.
- Search for the Autoplay option in the control bar.
- Switch the button to the Off position.
- Then, set it On.
- Navigate to the Settings section of your Windows 10/11 device.
- Choose Update & Security.
- Select Windows Security.
- Navigate to Firewall and network protection.
- Select your network.
- Look for Microsoft Defender Firewall and then turn it Off.
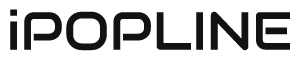
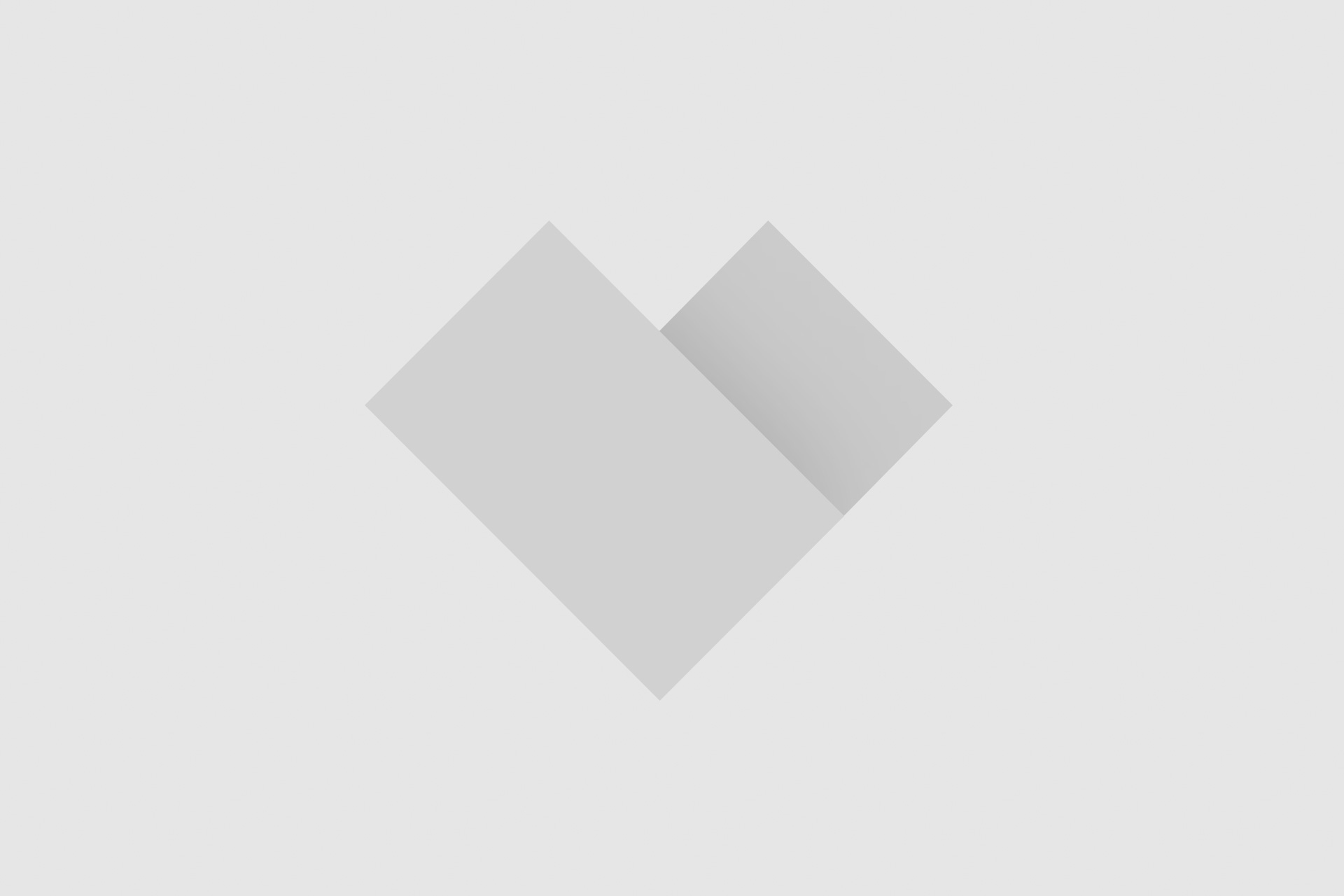


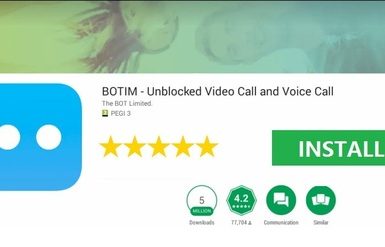









Add comment